20/01 Tutoriel – Colorer dans photoshop
À la demande de plusieurs, voici un tutoriel sur ma méthode de coloration dans photoshop.
J’espère que tout est clair et bien expliqué et que cela vous aidera à devenir des futurs illustrateurs :)
le fichier de départ
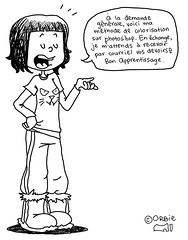
(cliquez pour l’avoir en plus gros, il sera plus facile à travailler, click droit/save picture as)
1. ouvriez le fichier téléchargé ci-haut dans photoshop
2. doublecliquez sur le calque du dessin pour le débarrer du cadenas, renommez-le Traits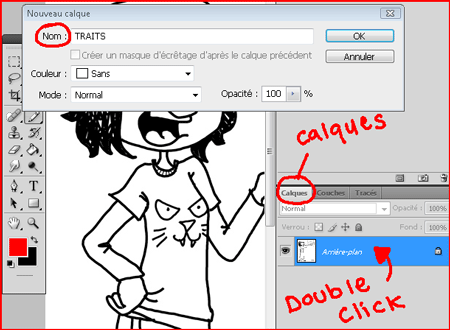
3. cliquez sur ‘nouveau calque’ pour créer un calque supplémentaire par dessus le calque ‘TRAITS’
4. Cliquez sur le calque 1 en tenant la touche ‘ALT‘ enfoncé et renommez le calque selon la couleur voulue. Nous allons colorer la peau alors il se nommera ‘PEAU’ ;)
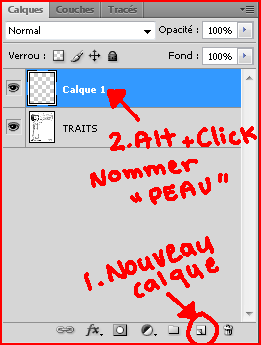
5. Sélectionnez le calque TRAITS en cliquant dessus.
Aller sur la palette d’outils à gauche et cliquez sur l’icone de la baguette magique.
Bien s’assurer que l’option ‘pixels contigus’ est bien coché,
sinon la baguette sélectionnera tout ce qui est blanc dans l’image.
Cliquer sur les zones à colorer en couleur peau. Pour sélectionner plus d’une zone,
maintenez la touche ‘CTRL‘ enfoncé pour les nouveaux click.
La baguette magique sélectionnera donc tous les espace blanc, entre les ligne noir du calque TRAIT.
C’est pour ça qu’il faut toujours fermer ses lignes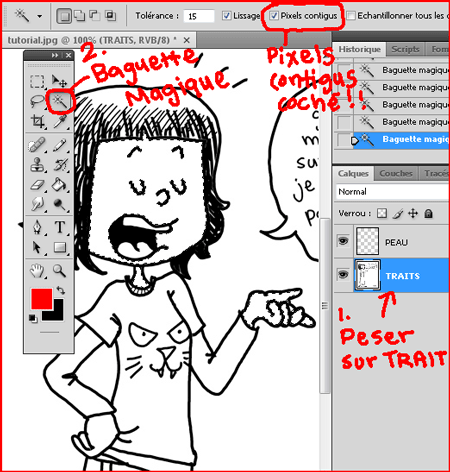
6. Pour être bien certain que la sélection est assez étendue, nous allons la dilater un petit peu
Dans le menu Sélection (en haut)/ Modifier/ Dilater (expand en anglais) et écrire 2
7. Choisir la couleur de la peau sur le sélecteur de couleur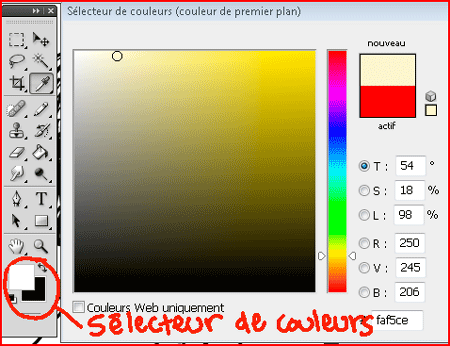
8. Sélectionnez le calque PEAU et remplir la sélection en pesant sur ALT et Backspace en même temps
9. Déselectionnez à laide du raccourci clavier CTRL+ D
10.Pour que la couleur ne cache pas les traits noirs, cliquez sur le menu déroulant juste en haut du calque peau et sélectionnez le Mode Produit
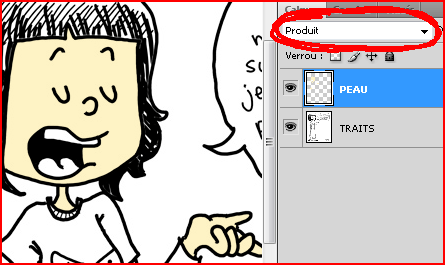
11. Maintenant que notre couleur peau est mise, nous pouvons vérouiller la transparence du calque.
Comme ça, lorsque nous travaillerons sur cette couleur, il n’y aura que la zone colorée qui pourra être changée

12. Recommençons les étapes 3 à 11 pour chacune des couleurs (nouveau calque pour chaque couleur)
13. Alors il y a plusieurs anicroches à régler pour la coloration
1- les cheveux
2- le col du chandail (qui sont tous deux impossibles à sélectionner à la baguette magique)
3- La fourure de ma pantoufle droite a été remplie, car je n’avais pas fermé mes traits
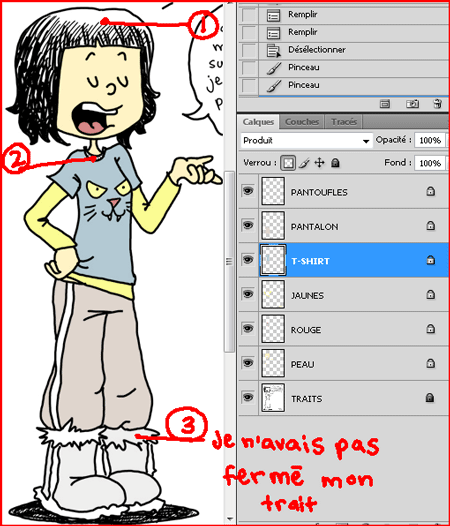
14. Pour régler les 2 premiers anicroches, nous utiliserons le pinceau, dans la palette d’outils.
Créer le nouveau calque pour les cheveux, utiliser le pinceau à la forme ronde de la grosseur que vous préférez (jai pris le 9)
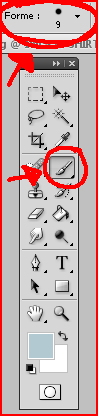
vérouillez le calque CHEVEUX
pour le col du T-Shirt, même chose, mais déverouillez le calque du t-shirt et travailler sur le meme (a moin que vous vouliez une couleur différente). reverouillez ensuite
15. Bon pour la pantoufle, sélectionnez le calque de la pantoufle, déverouillez le et prenez l’outil gomme à effacer pour effacer le gris(ou votre couleur) de trop

16. bon alors toutes les couleurs sont mises,

pour mettre de la lumière et ombres,
il va falloir travailler sur chaque calque spécifique à la couleur à laquelle vous voulez rajouter des ombres et lumieres (phrase plus ou moin claire, mais vous comprenez ? vous voulez travailler le rouge, sélectionnez le calque rouge, etc)
à laide de l’outil la pipette, sélectionner la couleur que vous voulez nuancer,
ouvrez le sélecteur de couleur et vous pouvez ainsi sélectionner une couleur plus pâle pour les lumière et plus foncée pour les ombres
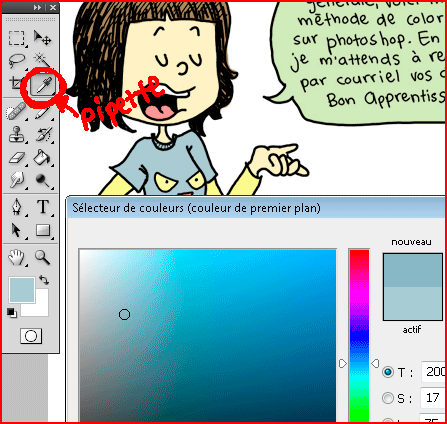
si vous avez sélectionnez le bon calque, vous pouvez dessiner au pinceau sans avoir peur de dépasser, car si le calque est vérouillé, tout ce qui n’a pas de couleur reste transparent et le pinceau ne colore que ce qui est déja colorer
alors voilà mon résultat :)

j’aimerais voir les vôtres !!
je vous aime en maudit pour avoir fait ce tutorial, car cest long et fastidieux
mais ce sera plus claire que mes réponses sans support visuelles sur courriel

ah ouais c’est vraiment long ta technique
enfin la mienne c’est presque pareil sauf que je met tous mes calques en option »multiplier »(de cette facon le trait n’est pas éffacé quand je colorie)
ensuite je selectionne ma zone avec le pinceau et je remplie avec le sceau
ensuite je refait un calque de la meme couleur pour les ombres
voila en gros quoi^^
Moi je m’embete pas, je colorie en simple aplats sans calque…:) :D
Yay! J’ai fait un essai avec une de mes BD… sérieux c’est vraiment long! Mais faut dire que j’ai tout fait au lasso vu qu’avec la baguette magique ça prenait pas tous les pixels. En tout cas! Voilà ce que ça donne!
http://ookayoo.canalblog.com/archives/2009/01/21/index.html
@personne: moi je trouve ca beaucoup plus rapide comme ca, avant je faisait avec multiply, mais on voit toujours un peu la couleur a travers du traits et jaimais pas ca, surtout quand on utilise des traits pas noirs
cette méthode, cest la mienne, apres vous faites ce que vous préférez
mais apres avoir tout testé, je trouve que cest celle qui fait le plus beau résultat, le plus safe et la plus efficace
au début ca peut paraitre long, et jai expliqué vraiment en détails aussi pour les débutants sur photoshop, mais une fois quon pogne le tour, cest plus rapide que de détourer au pinceau, remplir au pot de peinture et repasser au crayon
@ Kay je tai mis un commentaire sur ta planche pour taider à ce que ca soit plus rapide et beau :)
J’utilise à peu de chose près la même technique que toi (sauf que pour une illustration comme celle la je ne m’amuse pas à faire un calque par couleur sinon je me prends les pied dans les calques).
J’ai juste une petit astuce pour ton étape 2, si tu as un peu de blanc entre ton trait et la couleur : select>modify>expand>2px (en anglais désolé). Au cas où tu te retrouves avec ce genre de souci un jour.
oui je sais, c’est dans le tutorial :
6. Pour être bien certain que la sélection est assez étendue, nous allons la dilater un petit peu
Dans le menu Sélection (en haut)/ Modifier/ Dilater (expand en anglais) et écrire 2
;)
pour ce qui est des calques différent, jai voulu expliquer une bonne méthode pour bien travailler, mais moi aussi je prend des raccourici et je crée rarement un nouveau calque par couleur, jy vais plus avec la baguette magique
mais la finition est beaucoup plus belle de la facon que jai expliqué
Je préfère encore le noir et blanc. Haha! Faudrait que je me remette aux bons vieux crayons de bois de notre enfance.
Juste un soucis si un jours tu passe en « print » : décoche ton trait et regarde le trait fantôme en blanc qu’il y a dessous ;-)
un truc plus sympa, ton calque trait, tu le dupliques et tu mets sa copie AU DESSUS des autres, en mode « Produit ».
le premier calque d’origine tu le transforme et tu mets ton trait en bleu clair ou en gris.
Tu n’as plus qu’à prendre ton pot de peinture et coloriser ton premier trait sous le second.
Technique très très prisée dans le monde de la Bd ;-)
Ah ouais, bonne technique ! ^^ Mais moi je fais comme Joey, ou, à peu près : Je fais d’abord le lineart en faisant du trait une ligne pixélisée juste noire. Puis, avant de mettre quelle couleur que ce soit, je fais trois calques : deux calques identiques des traits au dessus de tout (et qui y resteront) et un calque blanc en background, parce que pour faire le lineart (une façon de) il fallait enlever tout le blanc pour en faire un calque qu’avec le trait noir et tout le reste transparent. Comment je fais mon lineart —> http://sickerman.deviantart.com/art/Lineart-tutorial-86572351 (en anglais, désolé :D) Et, bon, je crois toutefois que faire un lineart et tout convient mieux à des images toutes travaillées au niveau des ombres, de la lumière, et, enfin, pleines de détails, vois-tu. Car si ce n’est que pour colorier uni, ta technique convient amplement. ;)
Charles
Merci pour votre soutient !
c’est un blog magnifique